
「楽しみにしていた見逃し配信が見れない」
「寝る前にApple TVで映画を見たかったのにフリーズした」
見ようと思っていたのに突然見られなくなると、本当に困っちゃいますね。
Paraviを使っているときでも、画面が真っ黒で見られないことがあります。
エラーの中でもテレビに映して見たいことが多くないですか?
そこで、Paraviを見るときに再生できないなどのエラーで困ったときにやっておきたい対処方法をご紹介したいと思います。
テレビで見れない時のトラブル原因
テレビでParaviが再生できないってときは、こんなエラーがあるときですね。
- フリーズして見れない
- 画面が真っ暗
- テレビで初めて見るとき
今まで使えていたのに突然使えなくなるってことは少ないですが、初めてParaviを使うときに動画をテレビで見ることができなかった!ってことはありがちですよね。
だいたい初めて使うサービスは、つながるまでが一苦労です。
説明しているサイトを読んでみるけど、一般的なことは書いてあるけど、テレビが見れないことをしっかり描いてあることってあまりないですからね。
今回はそのようなテレビで見れないところに対しての解決方法を中心にご紹介します。
スポンサーリンクテレビに原因があるときの解決方法
テレビで見る方法としては、下記の方法があります。
- パソコン映像を外部ケーブルでテレビにつないで視聴
- スマートテレビを利用して視聴
- Chromcastなどのデバイスを使ってテレビで視聴
この3つの方法があります。
パソコン映像を外部ケーブルでテレビにつないで視聴
ここではパソコンをケーブルでつないで、テレビに映すときのトラブル解決方法を紹介します。
パソコンからテレビを映す際に見れなくなってしまう原因は限られています。
そこで、まずは正しく接続できているのか、確認しておきましょう。
テレビに映す方法
- パソコンとテレビの電源を入れる
- ケーブルでパソコンとテレビをつなぐ
- パソコンの画面が映っているか確認する
- Paraviをパソコンで開く
- Paraviで好きな動画を再生する
この手順でパソコンでParaviを開いて、テレビに映し出します。
テレビに映像が映らない原因
正しくケーブルを接続したつもりでも、テレビに映像が映らない時があります。
- アナログ出力のケーブルをつなぐ
- スマホとテレビをケーブルでつなぐ
もし、このようにつないでいるならテレビに動画は映りません。
Paraviは不正コピーを防ぐHDCP対応のケーブル(HDMIなど)で接続する必要があります。
昔よく使われていたパソコンと外部ディスプレをつなぐ、VGAなどのケーブルではつなげませんので、注意してくださいね。
また、スマホやタブレットを直接HDMIケーブルなどの正しいケーブルを使っても、テレビに映すことはできません。
デバイスとテレビを直接つないで動画を再生することができるのは、パソコンとテレビをつなぐ場合だけです。
あと、モバイルデバイスはこの方法に対応していません。
スマホやタブレットの映像を映すためには、Chromecastから映し出す以外ありません。
iPhoneを使っていると、パソコンとほとんど同じと思ってしまい、なんでもできちゃうって考えがちですが、できることとできないことは違ってくるんですね。
スマホはアプリから動画を見ることができるので、テレビを見るためというよりは、通勤などの1人で動画を見るときに最適です。
スポンサーリンクスマートテレビを利用して視聴
ここでは、スマートテレビを使って視聴するときに、再生できない・見れないといったトラブルの解決方法を説明します。
スマートテレビは普通のテレビと違って、スマートテレビとインターネット回線を接続してインターネット(ブラウザ)を楽しむことができます。
まさに、パソコンとスマートテレビは同じような使い方ができるという感じです。
だけど、正しくアプリをインストールしなかったり、対応端末を使わないとテレビに映すことができません。
そのため、まずはどのような端末がスマートテレビで、Paraviに対応しているのかを見ていきます。
Paravi対応のスマート端末(ビエラ)
スマートテレビで利用できるのは現在パナソニックのビエラのみです。
ビエラというと高性能なテレビっていうイメージがありますよね?
毎年新しいモデルを出していて、高いなぁというテレビです。
でも、ビエラの中にもParaviが見れないことがあります。
そんなビエラの型番もわかるように、ビエラの端末一覧をこちらで紹介していきます。
※対応端末:赤字、非対応端末:青字
| スマートTVアプリ対応機種 | |
|---|---|
| 2019年 | GX850 / GX750シリーズ |
| 2018年 | FZ1000 / FZ950 / FX800 / FX780 / FX750 / FX600 / FX500シリーズ |
| 2017年 | EZ1000 / EZ950 / EX850 / EX780 / EX750 / EX600 / ES500シリーズ |
| 2016年 | DX950 / DX850 / DX800 / DX770 / DX750 / DX600 シリーズ |
| 2015年 | CX800N / CX800 / CX700 / CS650 / CS600シリーズ |
| 2014年 | AX900 / AX900F / AX800 / AX800F / AX700 / AS800 / AS650/AS630 / AS600シリーズ |
| 2013年 | WT600 / VT60 / GT60 / FT60 / DT60 / E60 シリーズ |
| 2012年 | ZT5 / VT5 / GT5 / WT5 / DT5 / ET5 / E5 / X50 シリーズ |
| 2011年 | VT3 / DT3 / GT3 / ST3 / RB3 シリーズ |
| 2010年 | VT2 / V2 / D2 / RT2B / R2B / R2 シリーズ |
過去の製品群はParaviに対応するようになっていません。
動画配信サービスの仕様で利用できるようになってきたのは、2015年以降に製造されているスマートテレビです。
その中にも、2015年モデル:CS650 / CS600はParaviに非対応なので、注意してください。
テレビに映像が映らない原因
- 正しく接続・設定していない時
接続方法や設定方法が正しく実施されていれば、パナソニック製のスマートテレビ(ビエラ)でParaviの動画を視聴できます。
ここで、正しい設定方法を説明していきます。
VIERA(ビエラ)の設定方法
- Paravi対応端末を利用しているか確認
- Paraviサービスを登録
- ビエラのリモコンの「アプリ」を押す
- Paraviアプリを開く
- ログインIDとパスワードを入力してログイン
他の方法としては、スマホでParaviウェブサイトを開き、「アカウント情報」⇒「アクティベーションコードの入力」を選ぶと画面にコードが表示される(ビエラ上に)。
アプリの場合は、QRコードを読み取って、アクティベーションコードを直接入力できます。
スポンサーリンクApple TVやFire TVに原因があるときの解決方法
テレビやパソコンを使う以外のテレビで見る方法として、Apple TVのような電化製品で、テレビに映す方法もあります。
Paravi公式サイトで推奨されているデバイスとしては、下記の4つとなります。
ここでは、各端末でエラーとなりやすい内容について解決方法をお知らせします。
Fire TV/Fire TV Stick:第2世代以降
まずは正しく接続して、利用できるようにしておくことです。
詳しい接続方法や設定はこちらの動画を参照してください。
でも、これだけでは解決できないトラブルもあります。
それは、「ADBデバッグがオンになってます。ADBデバッグをオフにしてご利用ください。」と表示されてしまうとき。
こうなると、動画を再生できなくなってしまいます。
そこで、この時の対処法も見ておきます。
「ADBデバッグがオン」のエラー解決方法
ADBデバッグオンのエラーはパソコンを使うときに表示されることがあります。
これを解決するには、Fire TV、Fire TV Stickの設定メニューよりADBデバッグを「無効」にすることです。
Fire TV、Fire TV Stickをパソコンで捜査してしまうと、ADBデバッグが設定されてしまうことがあるので、ここを確認してみてください。
そして、もう一度再生できるのか試してみて、見ることができるのか確認します。
Android TV
ParaviはAndroid TVでも見ることができます。
対象端末やメーカーはこちらから確認できます。
視聴前の準備
- インターネットを接続
- Paraviアプリを検索
- アプリダウンロード・インストール
- Paraviにログイン
初めてAndroid TVを設定するときには参考にしてみてください。
Apple TV:第4世代以降
ParaviはApple TV(第4世代以降)でも見ることができます。
視聴前の準備
- インターネットを接続
- Paraviアプリを検索
- アプリダウンロード・インストール
- Paraviにログイン
初めてApple TVを設定するときには参考にしてみてください。
Chromecast
スマホやタブレットからテレビに動画を表示するときは、「Chromecast」を使うことが必要になります。
視聴前の準備
- Chromecastをテレビに接続
- Google Home アプリをスマホにインストール
- スマホとChromecastを同じwi-fiネットワークに接続
- Chromecast設定手順(iOS、Android)に沿って進める
- 設定が完了すれば、Paraviアプリを開いて動画を選択
- キャストボタンをクリックして動画再生
この手順で見ることができます。
一度試してみてください。
その他のトラブルと解決方法
「USBデバッグが有効です。USBデバッグを無効にしてご利用ください。」と表示され、再生できない。
テレビやスマホをパソコンに接続すると、USBデバッグが設定されることがあります。
これが原因で、動画が再生できなくなります。
解決方法
再生すると表示される「オプションの設定へ」を選び、USBデバッグを「無効」にします。
それからもう一度、再生してください。
テレビ以外で見れない・再生できない
解決方法はこちらを試してみましょう。
- 利用端末の再起動
- ブラウザの更新
- アプリ・OSバージョンの最新化
- インターネット再接続
- キャッシュの削除
- ポップアップを解除(PC)
- 年齢制限はペアロック解除
- 海外からの動画視聴
- 同時視聴していないか
以前の記事「【緊急】ユーネクストの動画が見れないエラー時にやるべき解決策10選(PC・mac・iPhone等)」でこちらの詳しい方法を紹介しているので参考してみてください。
まとめ
Paraviの動画が見れないときの解決方法について、紹介してきましたがいかがだったでしょうか?
ここで簡単にまとめておきます。
- テレビで再生できない時は、端末別に解決方法がある
- Apple TVやChromecastなども端末のモデルによって見れない
- Paraviはパソコンにつなぐと設定が変わることがある
Paraviを登録する前にトラブル解決方法を知っておくと気が楽になると思います。
これからParaviを楽しもうと思っている人は参考にしてみてくださいね。














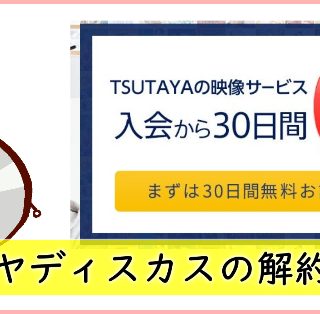
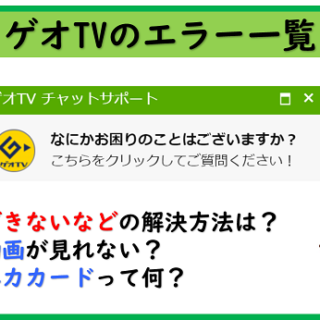

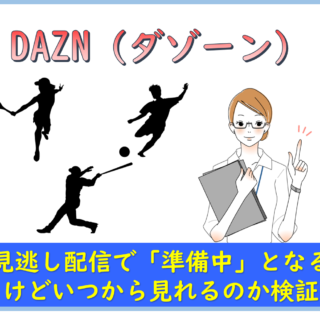
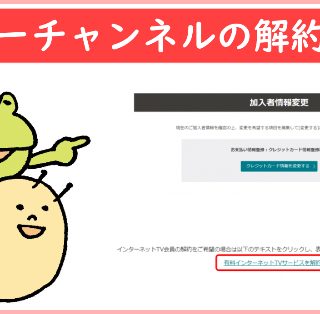


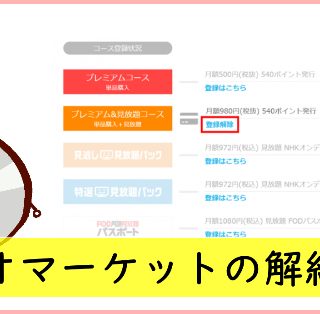





 動画が見れない-320x314.jpg)